Como colocar el programa Factura Simple en Red utilizando el sistema operativo Microsoft Windows 7
Siga los pasos siguientes:
NOTA: Antes de seguir adelante, Recuerde que usted debe ejecutar los siguientes pasos con un usuario que tenga privilegios administrativos sobre el equipo, además deberá deshabilitar la cuenta “GUEST” en todos los equipos que desea utilizar la aplicación. De no ser aplicada estas condiciones, usted podrá presentar futuros problemas con la aplicación cuando trate de utilizarla en red.
PASO 1 (Localizar directorio de la instalación)
Diríjase a la carpeta donde fue instalada la aplicación.
Por defecto, si su sistema operativo es 64 bit, la aplicación es instalada en la siguiente ruta:
C:\Program Files (x86)\FacturaSimple
Siga los pasos siguientes:
NOTA: Antes de seguir adelante, Recuerde que usted debe ejecutar los siguientes pasos con un usuario que tenga privilegios administrativos sobre el equipo, además deberá deshabilitar la cuenta “GUEST” en todos los equipos que desea utilizar la aplicación. De no ser aplicada estas condiciones, usted podrá presentar futuros problemas con la aplicación cuando trate de utilizarla en red.
PASO 1 (Localizar directorio de la instalación)
Diríjase a la carpeta donde fue instalada la aplicación.
Por defecto, si su sistema operativo es 64 bit, la aplicación es instalada en la siguiente ruta:
C:\Program Files (x86)\FacturaSimple
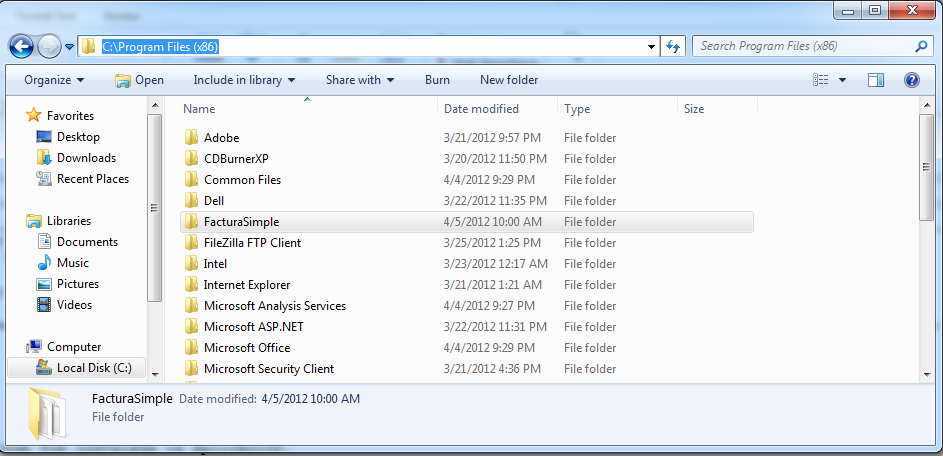
Por defecto, si su sistema operativo es 32 bit, la aplicación es instalada en la siguiente ruta:
C:\Program Files\FacturaSimple
C:\Program Files\FacturaSimple
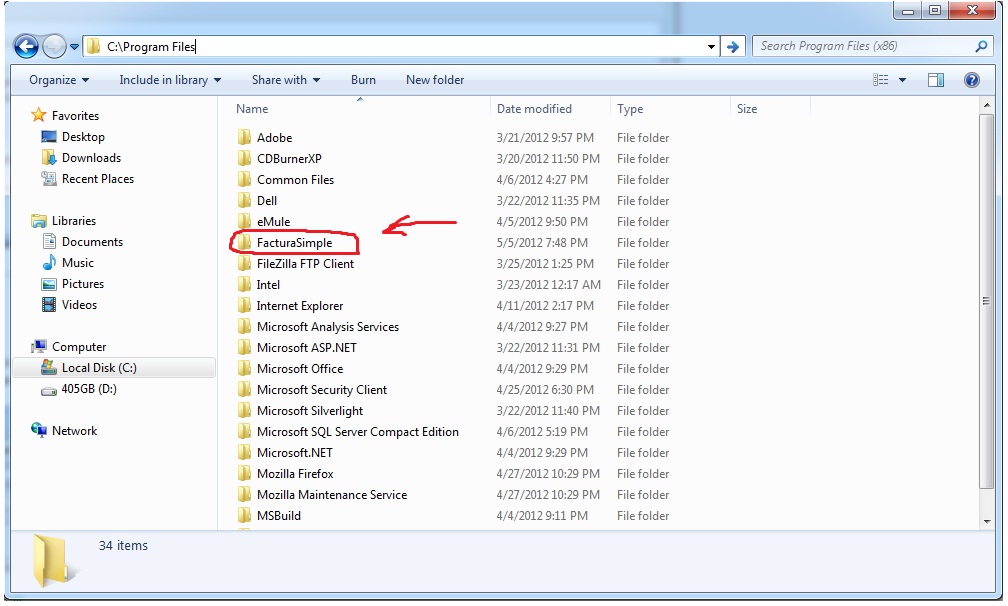
PASO 2 (Compartir la carpeta de instalación)
Una vez se encuentre en el directorio de instalación, haga clic derecho encima de la carpeta “FacturaSimple” y a continuación seleccione la opción “share with” y luego “advanced sharing”
Una vez se encuentre en el directorio de instalación, haga clic derecho encima de la carpeta “FacturaSimple” y a continuación seleccione la opción “share with” y luego “advanced sharing”
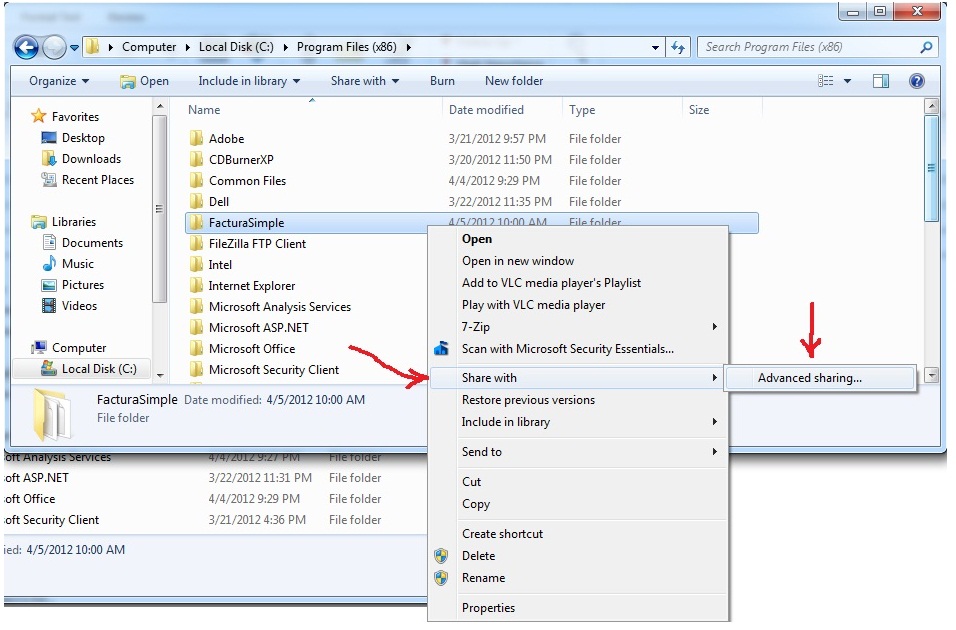
Se abrirá la ventana de propiedades de la carpeta “FacturaSimple”, donde usted deberá dar clic en el botón “Advanced Sharing” y luego se abrirá la ventana donde usted deberá cotejar el pequeño recuadro llamado “Share this folder”. Luego presione el botón “Permissions”, inmediatamente se abrirá la ventana de permisos para esta carpeta, donde usted deberá cotejar todos los recuadros de la columna “Allow” para el usuario “everyone”, esto le dará full acceso a la carpeta compartida a las demás personas que van a utilizar la aplicación. Por ultimo deberá presionar el botón “apply” y luego “OK”. Ahora en la ventana anterior que había quedado abierta anotaremos lo que dice en el campo “Network Path”, que en este caso es el nombre del equipo y del recurso compartido. Luego de anotar esto, presionamos el botón “OK”.
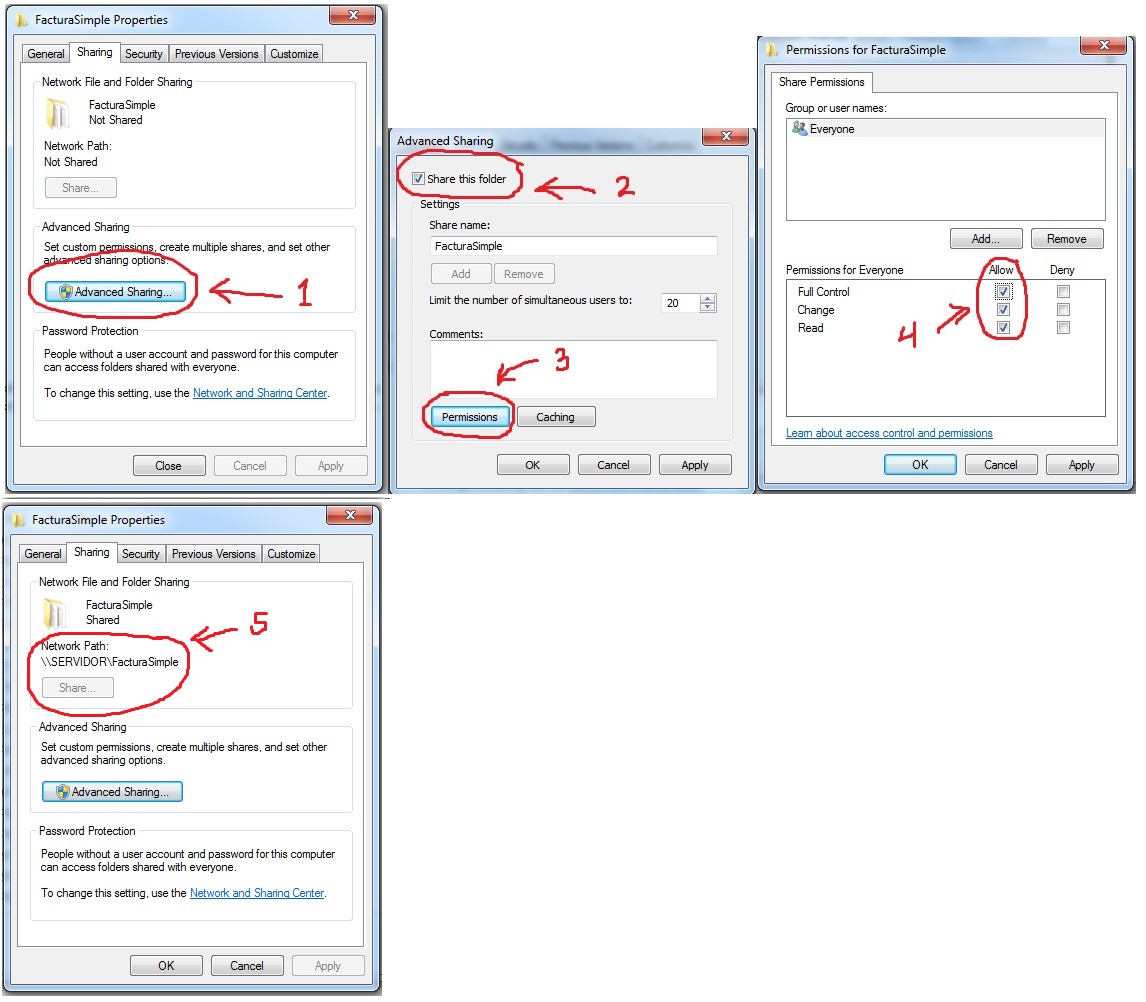
PASO 3 (Editar permisos a la carpeta de instalacion)
Hacemos clic derecho encima de la carpeta de instalación y seleccionamos la opción “Properties”, luego hacemos clic en la pestana “Security”, después hacemos clic el botón “Edit”, se abrirá una ventana donde debemos hacer clic en el botón “Add”, se abrirá un pequeño cuadro donde debemos escribir “Everyone” y luego pulsamos el botón “Check Names”, luego presionamos el botón “ok” y a continuación hacemos clic encima del usuario “everyone” y nos aseguramos de cotejar todas las casillas de la columna “Allow”, por ultimo pulsamos el botón “apply” y luego “OK”.
Hacemos clic derecho encima de la carpeta de instalación y seleccionamos la opción “Properties”, luego hacemos clic en la pestana “Security”, después hacemos clic el botón “Edit”, se abrirá una ventana donde debemos hacer clic en el botón “Add”, se abrirá un pequeño cuadro donde debemos escribir “Everyone” y luego pulsamos el botón “Check Names”, luego presionamos el botón “ok” y a continuación hacemos clic encima del usuario “everyone” y nos aseguramos de cotejar todas las casillas de la columna “Allow”, por ultimo pulsamos el botón “apply” y luego “OK”.
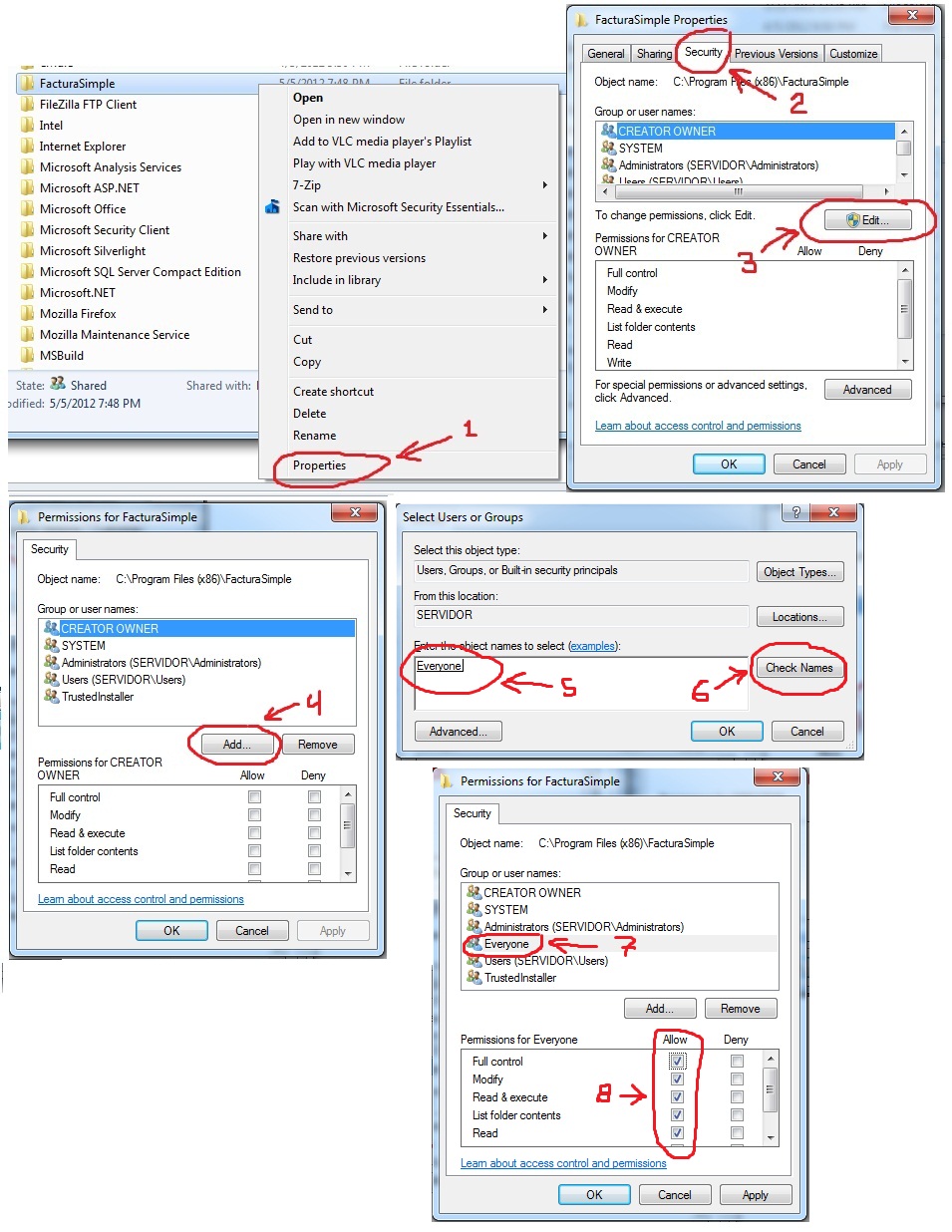
PASO 4 (Conectar la computadora cliente al servidor de Factura Simple)
Vamos al equipo de la red donde queremos utilizar la aplicación de factura simple. Hacemos clic en el botón “Start” y escribimos la palabra “run”, este nos traerá
El programa “run” de Windows.
Vamos al equipo de la red donde queremos utilizar la aplicación de factura simple. Hacemos clic en el botón “Start” y escribimos la palabra “run”, este nos traerá
El programa “run” de Windows.
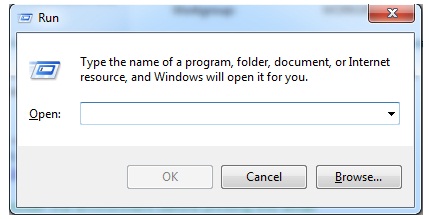
Aquí solo debemos escribir el network path que apuntamos en el paso 2. Que es:
\\nombre_de_la_ pc\share_name
Que en nuestro caso de ejemplo es:
\\servidor\FacturaSimple
A continuación presione el botón “ok”
\\nombre_de_la_ pc\share_name
Que en nuestro caso de ejemplo es:
\\servidor\FacturaSimple
A continuación presione el botón “ok”
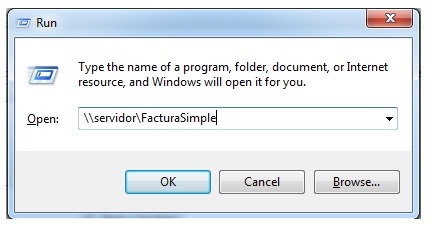
se abrirá la carpeta de instalación de factura simple que se encuentra en el equipo servidor, esto nos indica que las computadoras se encuentran en red y que ya comparten archivos.
El próximo paso que se debe hacer es conectar dicha carpeta compartida a una unidad de red, esto se puede lograr haciendo clic en el botón “Start” luego clic derecho encima de “computer’ y luego seleccionar la opción “Map Network drive”, se abrirá una ventana, donde debemos colocar nuevamente el “network path” luego solo debe pulsar el botón “finish”.
NOTA: Por defecto, El disco se conecta con la letra que se encuentra disponible, si desea puede cambiarla en cualquier momento, en nuestro caso el disco será asignado con la letra “Z”
El próximo paso que se debe hacer es conectar dicha carpeta compartida a una unidad de red, esto se puede lograr haciendo clic en el botón “Start” luego clic derecho encima de “computer’ y luego seleccionar la opción “Map Network drive”, se abrirá una ventana, donde debemos colocar nuevamente el “network path” luego solo debe pulsar el botón “finish”.
NOTA: Por defecto, El disco se conecta con la letra que se encuentra disponible, si desea puede cambiarla en cualquier momento, en nuestro caso el disco será asignado con la letra “Z”
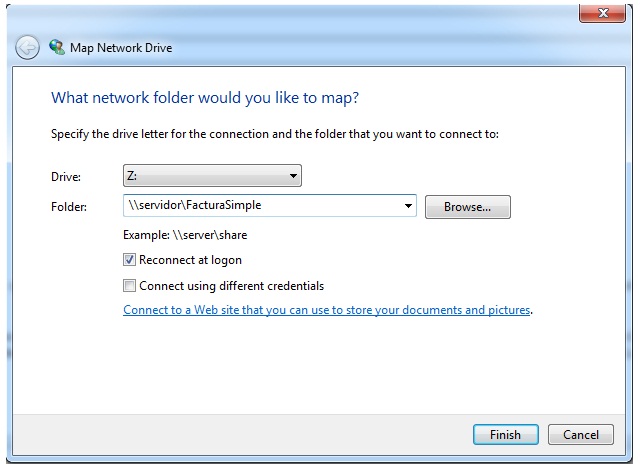
Se abrirá la ventana con el nuevo disco conectado, a lo que deberá crear un acceso directo de la aplicación ejecutable, esto es haciendo clic derecho encima del archivo “facturasimple.exe” y luego seleccione la opción “Create Shortcut”.
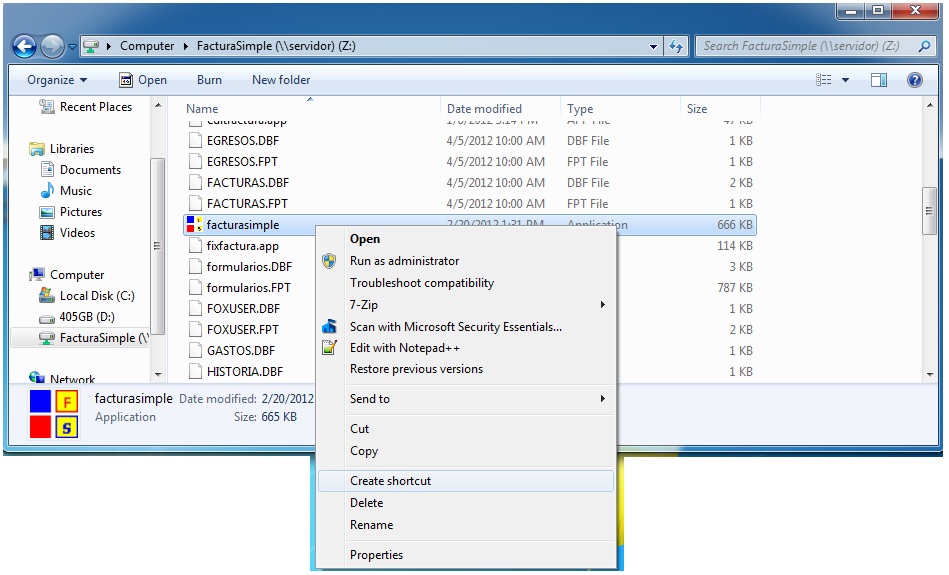
Listo, la aplicación esta disponible para ser utilizada en red.
(c) www.rd77.com | FacturaSimple | El Conde 403 Suite 207 Edif Copello | Santo Domingo, Republica Dominicana | 809 687-6536 | infosoft_rd@yahoo.com